Crosslisting Guide
One Section, One Canvas Course: Each section you are assigned is given its own Canvas course shell. When you log in to Canvas, if you are teaching three sections of the same course, you will see three separate Canvas course shells.
Depending on your preference, you can (1) keep your sections separated, copying content into each section or, (2) combine these sections using the crosslist assistant tool detailed below.
CrossList Assistant: You can combine any of the sections where you are listed as instructor with the crosslist assistant tool found within your Canvas courses.
This tool allows any section where you are enrolled as the teacher to be combined with any other section where you have the same role.
To crosslist courses, go to the course shell where you will be teaching from and click on CrossList Assistant in the Navigation menu.
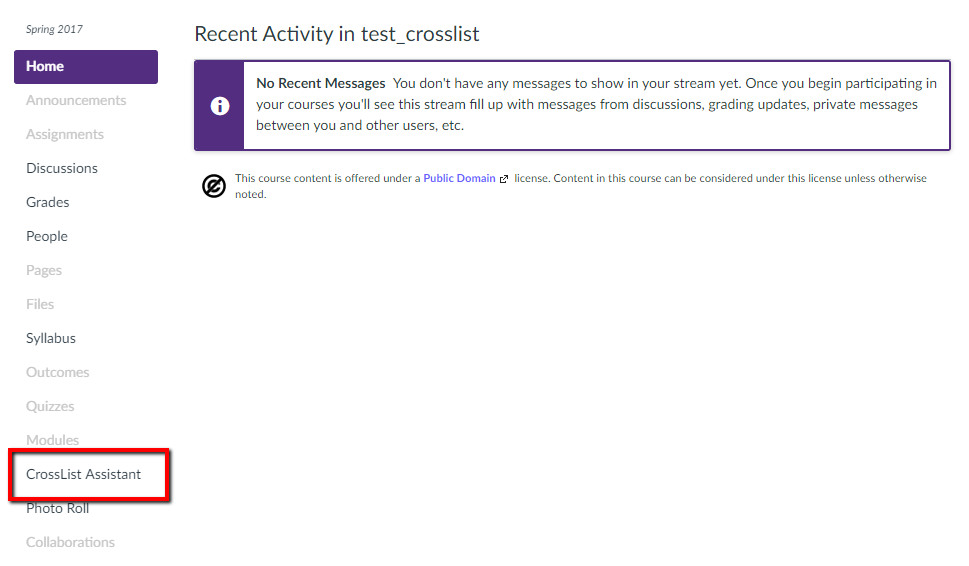
You will see the current section that you are in on the right and all available sections on the left side. To choose a section for crosslisting, simply click on the name of the section and it will display on the right side. You may select as many sections as you like. Once you have selected the sections you wish to combine, click Confirm.
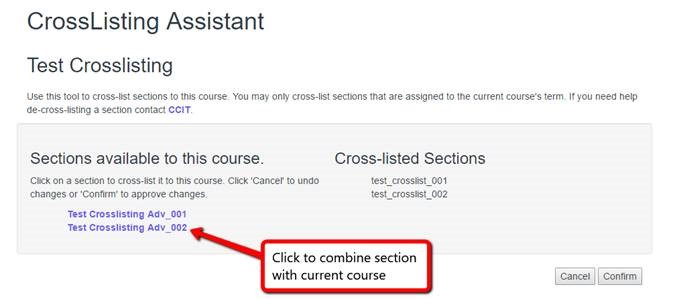
You will be taken to a confirmation page. Be sure to read the information given to ensure you wish to submit the crosslist request. If no issues, click Submit.
The sections you selected will now be moved into the course you are currently in. This course shell will become the single location for all sections.
CrossList Assistant and Co-Instructors
If you are teaching a course with another instructor and wish to have your sections combined, you will need to submit a ticket to ITHELP@clemson.edu or follow the steps below:
- Go to People and add the other instructor to the course with the teacher role.
- Once they have accepted the course invitation, they can now go to the CrossList Assistant and will see the section they were invited to.
- Combine the section using the CrossList Assistant as described above.
Crosslisting Considerations
Crosslisting allows sections to be combined and is a valuable tool if you have the same course content across multiple sections. As you update content, you will only need to do so in one course shell as opposed to multiple course shells.
There are a few considerations to make prior to crosslisting however:
- The crosslisting tool should be used at the beginning of a semester prior to publishing a course. If you use the crosslisting tool after the semester has already started, any student activity (including grades and assignments) will not be transferred to the new course.
- If you choose to Crosslist sections, you may want to consider changing the name of the Course Code in Canvas. Removing the section number in the displayed course name will help prevent confusion among students whose section has been cross-listed. To do this, go into the course settings, and under the Course Details Tab change the Course Code. Then select "Update Course Details."
- If you have significantly different assignments for different sections (for example an online section and face-to-face section), crosslisting may present more challenges than solutions. Consider copying course content from one course shell to another instead of crosslisting.
- If you need assistance determining the best solution, please contact IT Help by calling 864-656-3494 or emailing ITHELP@clemson.edu.
Crosslisting and FERPA
Sections are set up to prevent student directory information from being viewed by students not enrolled in the same section when crosslisted. If you have a student who has opted out of sharing directory information, the Registrar will contact you to inform you of the student.
There are several features where extra precautions must be taken to ensure that directory information is protected. If you use the following features in your course, the guides below will ensure you remain FERPA compliant while utilizing crosslisting.
Chat, Conferences: If you have crosslisted courses, the tools must remain disabled.
Discussions: If you have graded discussions in the course, review the guide How do I assign a graded discussion to a course section? You will need to ensure each section has a different discussion to ensure students in different sections do not interact.
If a discussion is ungraded, you will need to manually create groups for each section and then assign the discussion to a particular group. View the guides on how to manually create groups and how to create a group discussion.
Pages: Pages has a setting in which you can modify the role of who can edit a page. If you have crosslisted courses, the setting must remain as Only teachers.
