Students
Getting Started
While this page provides student-specific information, additional information about Clemson technology can be found on our Resources page. Be sure to check out the sections below for help onboarding, navigating student web systems, or accessing technology resources.
New to Clemson? Please save our Student IT Onboarding Packet (PDF) or check out the onboarding section. Before buying a laptop, it is critical to review our guide on laptop requirements and recommendations. For additional help guides, you can also search the CCIT Help Desk Knowledge Base.
-
Onboarding
Username, Password, and XID
Upon acceptance, new students are assigned a Username, and this is a permanent, unique identifier used to access Clemson computers, networks, and web resources.
In your acceptance packet, you will find your XID and your username activation code. With this information, you can complete the onboarding process to receive your username and set your initial password.
Should you need to set your reset your Clemson password in the future, please use the Password Change Utility.
WiFi
Clemson University utilizes an international wireless network known as Eduroam. Eduroam is available at all Clemson University campuses and most extension offices. With Eduroam, your Clemson credentials can be used in all locations, as well as to connect to Eduroam at any globally participating institution.
Connecting to Eduroam WiFi requires logging in with your full Clemson email address (e.g., username@clemson.edu).
When first connecting and opening your browser, you may see a network registration screen. Simply submit the form, toggle WiFi on and off, and finally, ensure that you are able to launch a web page. Should the system fail to connect, you may need to download and run the Eduroam installer.
Email
During the onboarding process mentioned above, you will set a new password for your provided username. Your official Clemson email address will be yourusername@clemson.edu. To access your email from that point forward, simply log in with those credentials using the Office 365 Portal and click on Outlook. There, you will be able to monitor, send, and receive email. To set up this mailbox on your smartphone or computer, here are some help guides:
Email setup for Apple Mail or Outlook for Mac OS
PaperCut Printing
Clemson utilizes the PaperCut printing system, which allows for jobs to be sent to any printer lab on campus. These jobs are then released only when the user scans their ID at the printer station.
For students, this quota is equivalent to 510 black-and-white printed pages or 25.5 square feet of plotting. To encourage saving paper and toner, double-sided (duplex) black-and-white print jobs are charged at half the cost.
Note that these quotas are included in tuition IT fees; printing beyond these quotas would require funds in the user's PawPrints account.
*Plotting charges are calculated on a square-foot basis of printed area.
Student Printing Quotas User Status PaperCut Quota B&W Prints Over Quota Color Prints Over Quota Plots Undergraduate and Graduate Students $25.50 $0.05/page (TigerStripe) $0.10/page (TigerStripe) $1.00/ft.² Installing the Print Client
To install the printing client, please download the Papercut version for your computer. Once downloaded, run the installer and follow the instructions to print:
- Send your job to the print queue: “StudentPrinting”
- Visit any of our PaperCut printers on campus
- Swipe your digital ID, physical card, or log in via the touch panel
- Select your job from the list to be printed and click [Print]
-
Laptop Recommendations and Setup
Recommendations | Policy
Students in engineering programs will need a computer that meets certain performance requirements, and most engineering software will require a Windows environment to run. While there are other purchase considerations, it is therefore critical to consider:
- Operating System capabilities. Some required engineering software will only run on Microsoft Windows.
- Note: Architecture of current Apple models limits/prevents Windows from being installed as a dual Operating System. See below for more information.
- Graphics card. Some modeling and design work may be graphic intensive.
- Processor. Computational performance/speed is limited by processing power.
Below is a summary of models currently available through our vendors - Apple, Dell, and Lenovo.
Need detail by major? Check out the Recommended Laptops by College and Major (PDF).
Apple Policy Guide
While the School of Computing endorses the use of Apple systems, Windows-capable devices are explicitly recommended for all other engineering degree programs.
Apple laptops are not recommended for most engineering programs as the system architecture limits/prevents the installation and/or proper use of required engineering software.
Although Clemson offers app virtualization for some engineering software - an environment that does run on Mac OS X - some required software will not be accessible through this system. For information on related software access, please see Software Access and Availability or contact us at any time with questions.
Apple Laptop Guide Operating System Make/Model Recommendation* Price Point Mac OS X MacBook Air 13", 15" Preferred Entry-level MacBook Pro 14" Acceptable Mid-level MacBook Pro 16" Acceptable High-end *Disclaimer. The above recommendations for Apple laptops apply to students in the School of Computing only. All others who wish to purchase an Apple system will assume the risk of impedance - or inability to adequately access and run - software that may be necessary for completing engineering curricula.
Windows Recommendations
Windows Laptop Recommendations Operating System Make/Model Recommendation Price Point Windows Dell Pro 14 Clamshell or 2in1 Acceptable Mid-level Dell Precision 5690 Preferred High-end Lenovo ThinkPad T14 & X13 Acceptable Mid-level Lenovo ThinkPad P1 Generation 7 Preferred High-end Please note that recommendations for Computing majors may differ as the system requirements for hardware are lower.
Laptop Setup
For help getting access to Clemson systems and setting up your new laptop, we have linked an onboarding document at the top of this page as a guide.
- Operating System capabilities. Some required engineering software will only run on Microsoft Windows.
-
Software Access
Prerequisite Information
Accessing certain resources from off-campus will require a Virtual Private Network (VPN) connection. Those network resources include your Home drive (U: drive), which is critical for accessing files in virtual apps. To get the VPN installer, see Connecting to the VPN for more information. Information on how to Access Network Drives is at the bottom of this section.
Note that you will also need to have Duo 2-factor Authentication set up to access virtual apps. For an easy summary of these prerequisites, check out our Onboarding PDF linked in the intro of this page.
While some software applications are restricted to certain departments, much of the Clemson site-licensed software is virtually available for use at any time. Users can also access the Office 365 suite from https://365.clemson.edu or access the Adobe suite. Additional software can be obtained at https://download.clemson.edu.
For a list of common engineering software, you can check out our Software List. For more, check out the full list of available software.
At Clemson, there are three primary ways to access and use the software available to you. Options for accessing that software are presented below in order of recommendation.
Software Access
Using the Citrix workspace client, all faculty, staff, and students can access over 100 software programs virtually. This is a single program installation that enables you to run apps "in the cloud" while using your desktop environment (e.g., Windows, Mac, or Linux).
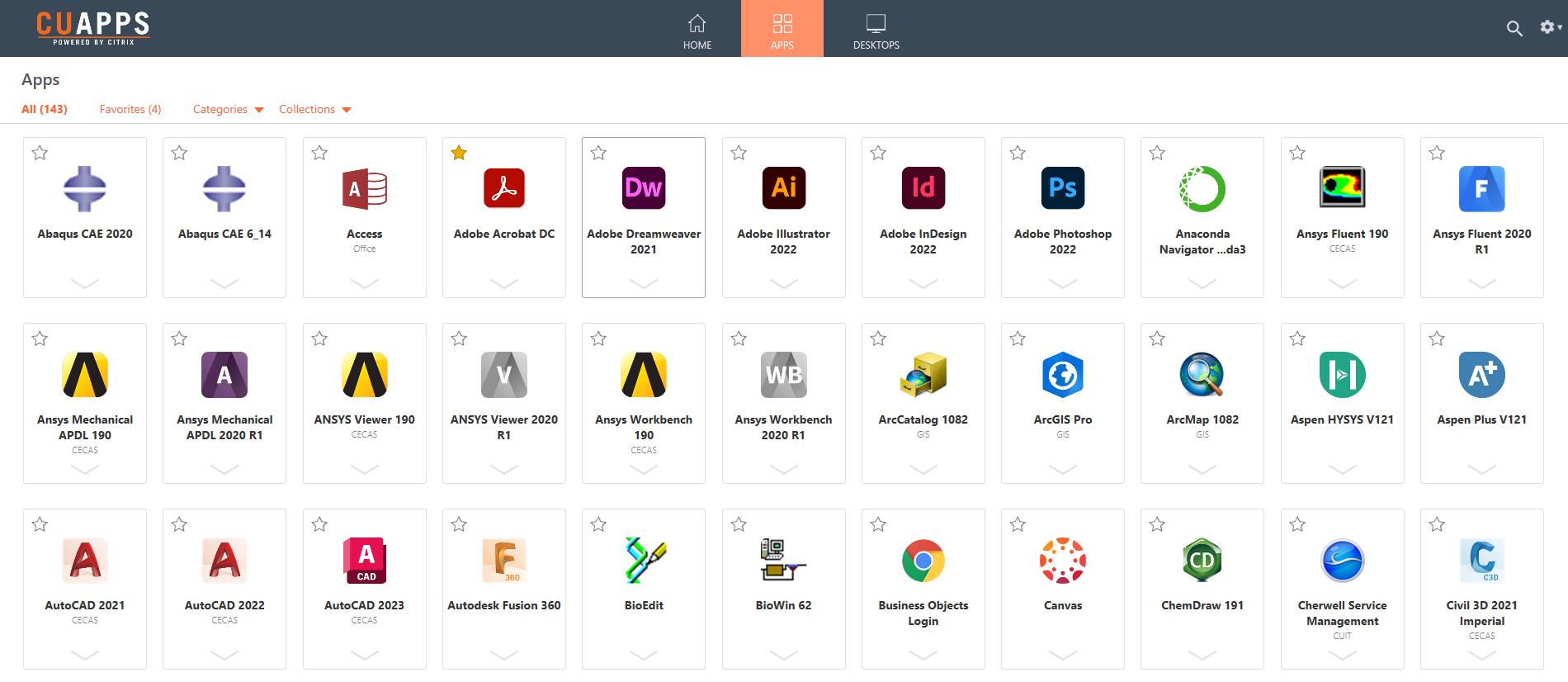
Because the Citrix workspace enables access to nearly all site-licensed software with a single install, it is the most widely adopted method. Still, there may be use cases where an alternative is more suitable. Depending on the program, this can save up to 3 hours and 30 gigabytes of disk space per install.
Accessing your Clemson files and app workspace can be done with just a few clicks. That means you can access the available software anywhere and anytime you have an Internet connection. Download the Citrix workspace client to get started.
Local Installations
The officially supported and recommended solution for software access is to use the Citrix Workspace App shown above. While much of the software can be accessed that way, there are edge cases where software may be recommended for a local installation:
- Widely used cloud applications that can easily be self-installed.
- Software that is not available in the Citrix workspace due to licensing or software constraints.
- Software that is being used for intensive simulations and/or computations. The virtualization servers do have capacity limits and can, therefore, experience bottlenecks, so heavy computational work is not recommended in Citrix.
- Note: Should your computational needs exceed the capability of your physical device, Clemson does have high-performance computing clusters, which are available upon request.
Virtual Apps in Web Browser
You can also launch applications in your web browser. While this is also a virtual environment, computational resources are not fully utilized from within a browser. For this reason, accessing apps in the web browser is recommended for basic use only:
1. When the Citrix desktop client will not launch/work and
2. No heavy computation or graphics are needed.For help on how to map your user drive storage, please check out the following guides. The guides for the U: drive below will be necessary when working with files within the Clemson Citrix virtual app workspace. Note that accessing working files in your virtual app space will require a connection to the Clemson network when off-campus.
-
Online Training
Training Opportunities
There are free training courses available, and one of those is O'Reilly Online Learning, which can be helpful to anyone who wants to stay up-to-date with the latest technology frameworks and trends. Learn at your own pace from any device.
Access over 50,000 O'reilly courses on software development, data analysis, artificial intelligence, and cloud computing.
Clemson also offers free access to Percipio - a very robust and flexible e-learning platform. Percipio makes it convenient to learn new concepts, advance your research skills, or prepare for popular certification exams. You can access the platform from any device (mobile included).
To access Percipio, log in on the web at Percipio.com, or download the Skillsoft Percipio app from your mobile app store. Simply type 'Clemson' for the site and log in with your Clemson credentials to get started.
-
Library Technology
Library Technology
The R.M. Cooper Library offers many resources for students to help with coursework, research, digital upskills, as well as other hobbies and interests. One major initiative brought Adobe, Inc. to sponsor the Adobe Studio and Makerspace, which is an audio and video studio. Located on the 5th floor, it is equipped with 3D printers, along with staff who provide one-on-one assistance to help with creative technology projects.
For training on video recording or podcasting in the Adobe Studio, or to reserve video or audio studio space, please check out the Adobe Studio informational page.
In addition, the following technology is available for checkout at the library:
- Podcasting equipment
- High-end cameras
- Audio/video recording equipment (lapel microphones, tripods, cameras)
- Projectors
- Tablets
- Calculators
- Adapters and Cables
For more information, see the library checkout page or visit the service desk on the main level of the library.
-
Student Web Systems
System Access
In our Onboarding packet linked at the top of this page, you will find information about Duo 2-factor Authentication (2FA). Key web systems like those below will require that you have Duo set up with your Clemson account. Once configured on mobile devices, logging into these systems will require you to approve access from your own device. Please see the Onboarding document for more information.
iROAR
iROAR.clemson.edu (Interactive Registrar Online Access Registration) is a web portal that allows you to register for classes each semester. Through iROAR, you can also search for available courses, add/drop courses, view your class schedule, check academic progress, request a transcript, see your student bill, and view/accept financial aid awards.
Canvas Learning Management System
Canvas.clemson.edu is our learning management system. Your instructors will create and manage course content here, publish class lecture materials, and communicate about assignments. It, therefore, provides you with access to assignments and interim grades, and you may also use the platform to take online quizzes or exams.
TigerOne Card Access
TigerOne Card Access is the official identification card of Clemson University. It serves as a student's key to accessing various campus services such as dining halls, residence halls, recreational facilities and more. The card also functions as a debit card allowing students to make purchases on-campus at participating locations using funds loaded onto their account.
Set up or manage your TigerOne card as a mobile wallet.
my.Clemson App
The my.clemson mobile app - available on iOS or Android - is designed to help you stay connected and informed while on the go. The app provides access to important information such as class schedules, grades, financial aid status, campus news and events, and more. It also allows students to register for classes, view their academic history, and pay tuition fees directly from their mobile devices. Additionally, the app offers features like campus maps and directories that make it easy for students to navigate around campus or find contact information for faculty members or other departments. To view the same information in your browser, please visit https://my.clemson.edu.
CU Navigate
CU Navigate is a student success platform designed to help students achieve their academic and personal goals. The platform features include scheduling with advisors or tutors, to-do lists for important tasks, campus resources, and alerts raised by faculty regarding academic progress.
Need service? We can help.
To better respond to your needs, Clemson utilizes a ticketing system for IT requests. This allows IT staff to more effectively triage issues while quickly identifying widespread outages.
To request help or report an issue, please email ITHelp@clemson.edu. For faster routing to our campuses, please click below and fill out the email template.
