Teaching
Technology is a critical, integral part of education. With the rise in online learning and remote teaching, it is even more essential for educators to be equipped with the necessary tools and resources to provide quality education. At Clemson, this need is recognized, and so we connect you with resources for classroom technology, available training programs, instructional playbooks, and more.
For additional information on technology resources, please check out our Resources page.
Classroom Technology
CCIT and Clemson Online equip Central and Departmental classrooms with video technology to support teaching and learning. To provide remote learning, blended classroom models, and video-conferencing capabilities, classrooms are fully equipped with HD pan/tilt/zoom cameras and multiple high definition ceiling microphones. While some rooms do have different configurations, you will find Zoom and WebEx are the common software integrations used in blended classrooms and conference rooms.
Each room may have slightly different configurations, connections, and capabilities. It is therefore vital to check out the rooms you will be teaching in prior to semester start. To help you identify and operate the technology in your classrooms, please reference the accordion for your classroom campus below. Be sure to save the CORE Main Campus Classroom Guide (PDF). CU-ICAR faculty and partners can also view the CU-ICAR Audio-Visual Technology (PDF).
Clemson Online
Clemson Online is a great resource for our faculty in providing training resources and tools for teaching and learning in a hybrid or online mode. Please review this page for information on Canvas, and tools for assessment, web conferencing, instructional videos, storage, and group collaboration.
For other instructor considerations such as material distribution, discussion designs, virtual course content, office hours, research groups, and special lab considerations, Clemson Online also provides an Academic Continuity Planning Checklist.
-
Main Campus Classroom Technology
Getting Started
- There are two major types of rooms: Zoom Software and Video-conferencing. Almost all rooms are equipped with a Windows lectern PC as a default presentation source.
- Zoom Software rooms are primarily designed for blended/remote learning. To share content with remote participants, you must present from the Windows lectern PC.
- Video-conferencing (VTC) rooms are often used for classes connecting across multiple campuses. You can present either from the lectern PC or from your own device.
New and returning professors are strongly encouraged to visit their classrooms prior to semester start. Each classroom space is unique and may have different connections, configurations, or capabilities.
While VTC rooms do have more functionality than Zoom Software rooms, both are actually capable of streaming/recording through Zoom in a blended or hybrid environment. Please check out our CORE Classroom Technology Guide linked in the intro of this page.
FAQs
How do I know what type of room I am teaching in?
Our strong recommendation is to visit your classroom(s) prior to teaching in them. Once you are in the classroom, you can tell you are in a VTC room if you see Video-conferencing options on the touch panel. Otherwise, you are in a Zoom Software Blended Room.Zoom Software Room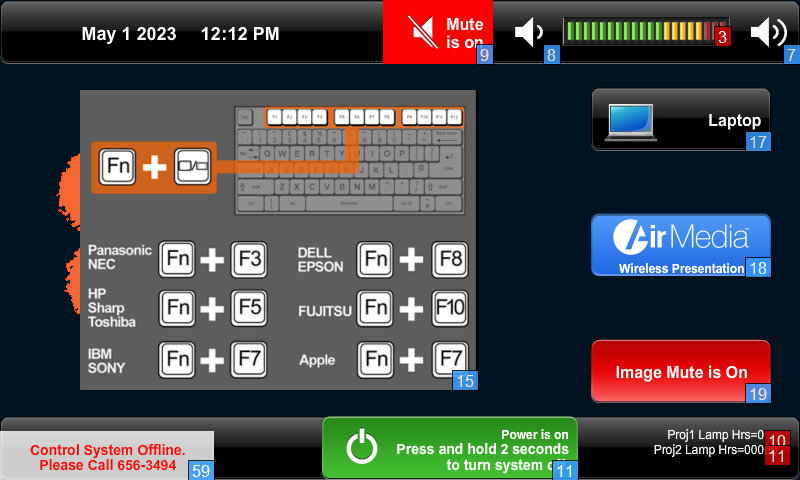 VTC Room
VTC Room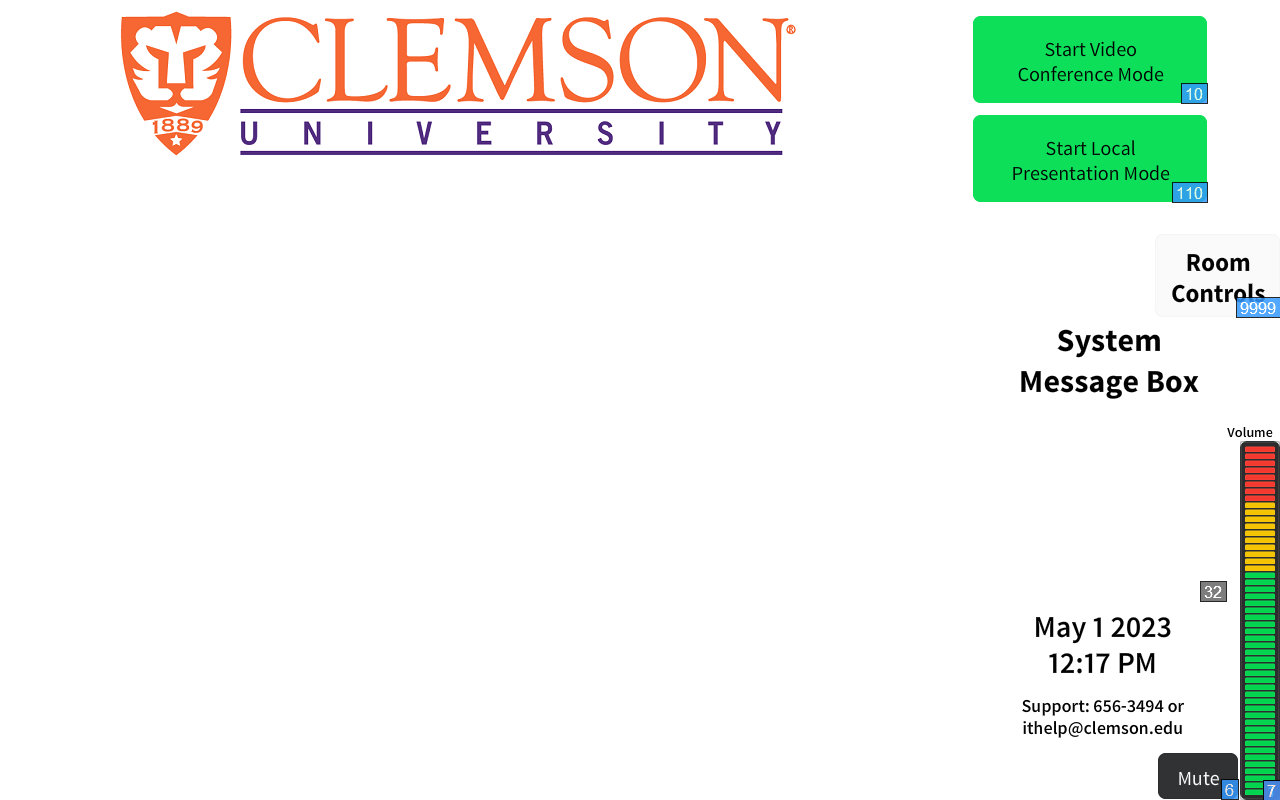
What display/video connections are available in the classrooms?
Most classrooms have HDMI and VGA ports but may not have the cables/adapters. Some classrooms are VGA only. If you are using your own device, you will need to furnish your own cables/adapters. Note that using these ports - or your own device - is not advised in Zoom Software / Blended Learning rooms. Please see below for more information.
Why can't I use my own laptop in Zoom Software / Blended Learning rooms?
The audio and video equipment in Zoom Software / Blended Learning rooms is directly connected to the Windows lectern PC. Any content you wish to share or stream for remote learners - or to record for later - must be shared through that lectern computer.
While VTC rooms are most often used by classes requiring VTC functionality, it is still possible to conduct blended or hybrid learning from these rooms. This optionality is presented under the Helpful Tips heading of the Video-conferencing (VTC) section above.
When should I use local presentation mode?
Local presentations may be useful for unplanned meetings in Zoom Software rooms only if no remote participation, streaming, or recording functions are needed. The room content is not connected to the Zoom session in this mode, so remote participants cannot view the content you share/present in this way.
Local presentation mode in VTC rooms is not advised as it is no longer a supported option. Since the same functionality is available in VTC mode, there is no benefit to using Local Presentation in VTC rooms.
When do I need to dial out or dial into the room?
If you are in a VTC room, you will have to dial into that room from the lectern PC or your own device. Similarly - when connecting two classrooms or campuses - you also have to dial the other room. This requires the remote or "receiving" classroom to be powered on.
If you are in a Zoom Software / Blended Learning room, the room is already connected to the Windows lectern, and you simply have to start your Zoom meeting to share any content you choose.
What is AirMedia?
AirMedia is a feature that is only available in newer Zoom Software rooms. It allows you to present your screen wirelessly (no cables). This feature is not recommended as the result is lower quality video. However, if you find that you do not have the right cable or adapter, AirMedia is a workaround solution to present content.
-
CU-ICAR Audio-Visual Technology
CORE IT staff provides Tier 1 support for CU-ICAR's Audio-Visual (AV) technology at the following locations:
Supported Building Locations Building Address Campbell Graduate Engineering Center (CGEC) 4 Research Drive, Greenville, SC 29607 One Research Drive (ORD) 1 Research Drive, Greenville, SC 29607 Partnership Office 5 Research Drive, Greenville, SC 29607 For detailed information about the AV technology in supported classrooms, conference rooms, and event spaces, please check out the CU-ICAR Audio-Visual Technology (PDF). An overview is provided below.
Classroom Technology
Currently, courses are taught from classrooms in CGEC and ORD. Small classes may also be taught in conference rooms, for which you can reference our PDF guide. For all rooms with Zoom integration, as well as those equipped with document cameras, laminated instructions are available at the podium.
Supported configurations and equipment in our locations include:
- Bring-your-own-device (BYOD), which is available in all rooms
- Zoom integration for remote streaming and recording
- Available equipment:
- Podium PCs
- Lapel microphones
- Handheld/wireless microphones
- Document cameras
To present into a Zoom meeting, the device connected to Zoom cannot be the source presenting over HDMI. That is, a secondary presentation device is needed to prevent the "infinite mirror" image. More information about room specifications, equipment, and tips can be found in our PDF guide.
Conference Rooms
Conference rooms in CGEC, ORD, and the Partnership Office are used by administrative staff and faculty, but conference rooms such as CGEC-423 may be used to teach smaller courses. Some rooms are integrated with Zoom for streaming and recording, while others are intended for local presentations only. For all rooms with Zoom integration, laminated instructions are included in the room. Our PDF guide linked above provides additional specifications.
Event Support
On top of regular duties, CORE IT staff helps to facilitate and/or instruct those using Audio-Visual technology for partner events. These events are commonly held either at the TD Gallery or AT&T Auditorium, which are in the Partnership office and CGEC, respectively. For more information about supported locations, our PDF guide above provides additional specifications.
To provide the best event support for faculty, partners, and attendees, we ask that you please coordinate with IT staff a minimum of (3) business days ahead of all events. This will allow IT staff to communicate on technology capabilities and use cases. Requests for support will be handled on a first-come, first-serve basis per staff availability.
- iROAR/Banner
-
Canvas Course Instruction
Clemson University uses the Canvas Learning Management System (LMS) to deliver course content to students. Canvas is a feature-rich LMS that is integrated with our iROAR/Banner Student Information System. Because of this integration, all courses with enrolled students are automatically generated under the instructor's account. From there, instructors are free to design the course as they wish. Additional information can be found here:
- Canvas and related FAQs
- Search for articles on Canvas features/functions
- See OTEI services for additional course design help
-
OTEI Services
Office of Teaching Effectiveness and Innovation
The Office of Teaching Effectiveness and Innovation (OTEI) provides a host of services as well as special events and programming related to teaching, resources for teaching at Clemson, and teaching tools and strategies.
Resources
-
Research & Computing Resources
Palmetto Cluster
Clemson's Research and Computing Division (RCD) provides high-performance computing (HPC) nodes, otherwise known as the Palmetto cluster. It is heavily utilized by researchers, faculty, and students from a broad range of disciplines. Currently, Palmetto is comprised of 1786 compute nodes (totaling 34916 CPU cores). For additional specifications, see the Palmetto cluster statistics.
The Palmetto Cluster operates on a condominium model, whereby all users, including node owners, can benefit from available hardware in the cluster. Node owners have priority access to queue jobs on their nodes, but other users on the cluster may take advantage of idle time on the node to run their jobs.
Under this model, purchasing compute hardware for the cluster benefits both you and the greater community of Palmetto users. Palmetto also offers free access to anyone at Clemson, with additional paid plans available for node purchases that can be shared with external collaborators.
Obtaining an account on the Palmetto Cluster
An account is required to access and use the Palmetto cluster. All Clemson University students, faculty and staff can request a Palmetto Cluster account. Once you submit the form, the process is:
- Pending approval: An email is sent to your advisor, sponsor or supervisor,
- Upon approval, the RCD team provisions your account, and
- Approved users should attend an onboarding session.
Helpful Resources
To help researchers share ideas and chat collaboratively, you can share ideas and best practices using RCD Mattermost.
To view the Palmetto cluster dashboard, you can navigate to XDMOD. Here, you can also log in to view the status of personal jobs, which requires a connection to the Campus network (VPN or direct).
For infrastructure support, you can also request support from the RCD team.
Need a consult? We can help.
To better respond to your needs, Clemson utilizes a ticketing system for IT requests. This allows IT staff to more effectively triage issues while quickly identifying widespread outages.
To request help or report an issue, please email ITHelp@clemson.edu. For faster routing to our campuses, please click below and fill out the email template.
