Course Seat Request Guide
Student Form Overview
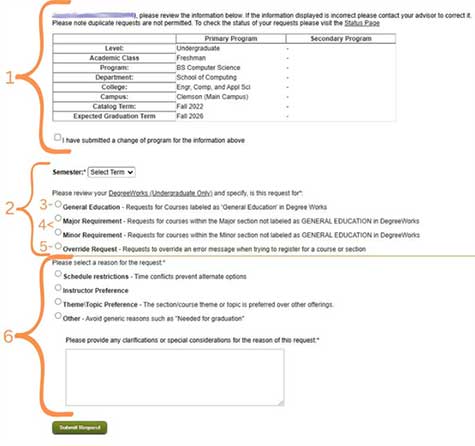
Form Section Information
1. Student Information Table
The Student Information Table displays current level and program information within Banner. Students are instructed to contact their advisor if any information is incorrect. The optional check box below the table is used to indicate if a change of program has been submitted. Students may review the status of their request at any time by clicking the Status Page link — circled below — within the Student Information Table.
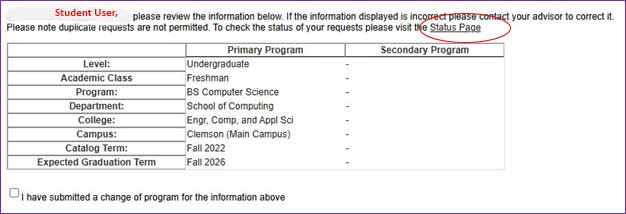
2. Semester and Course Type Options
To select a course(s) for the request, the student must first select a semester and the type of request to determine available options. Students are encouraged to check Degree Works to identify the proper type of request:
- General Education
- Major Requirement
- Minor Requirement
- Override Request
Selecting the wrong type of request may yield unexpected results or prevent the selection of their intended courses.
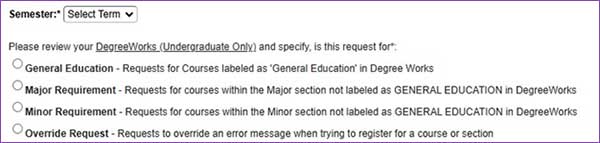
Tips:
- General Education courses appear in Degree Works with the GENERAL EDUCATION identifier within the major, minor or concentration blocks.
- Major Requirement courses are in the Degree Works block labeled by your current major, e.g., Major in Computer Science - BS.
- If a major requires a concentration or emphasis area, those course requests would fall under this category.
- Minor Requirement courses are in the Degree Works block labeled by your current minor, e.g., Minor in Psychology.
- If you have added an optional minor or concentration, those course requests would fall under this category.
- Override Requests are for courses you are unable to register for due to a registration error other than capacity (closed course).
3. General Education Requests
General Education Requests are for courses marked as General Education within Degree Works, and the options link to course attributes in Banner for course filtering.
- Students may select up to 3 gen ed course preferences.
- Preferences are optional and the request may be submitted without any specific gen ed course selections.
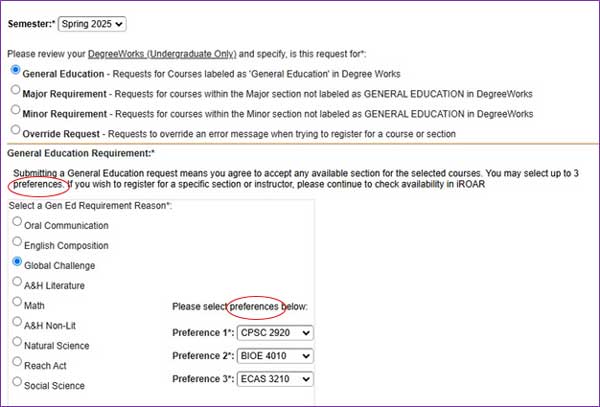
4. Major and Minor Requests
Major and Minor Requests are for courses in the major, minor, concentration or emphasis blocks of Degree Works not labeled as General Education. Course options are for any active courses for the selected semester.
- Subject and course are filtered based on active courses for the selected semester and not necessarily offered
- Sections are filtered on available sections for that semester. For courses without available sections, the "Any" option will still be displayed.
- Lecture/lab corequisites are set up in a 2-way fashion to return the proper corequisite course whether the lab or the lecture is chosen first.
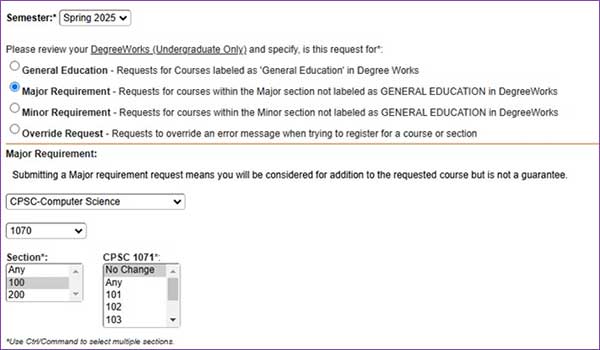
5. Override Requests
Override requests are for course requests where students are receiving an error when attempting to register that is eligible for an override. This option is intended only for errors other than capacity (closed course).
- Subject and course are filtered based on active courses for the selected semester and not necessarily offered
- Sections are filtered on available sections for that semester. For courses without available sections, the "Any" option will still be displayed.
- Lecture/lab corequisites are set up in a 2-way fashion to return the proper corequisite course whether the lab or the lecture is chosen first.
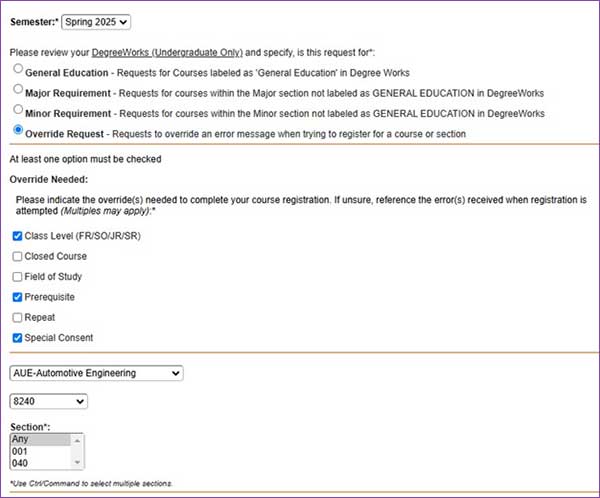
6. Reason Selection
Students must select a reason for their request. They should choose from the reasons provided and are encouraged to enter additional meaningful support for their request in the space provided.
Please note: If "Other" is selected for the reason, students are required to enter clarification or special considerations for the request.

Staff and Faculty Admin Page Overview
Page loads with a default view of open requests for courses within the assigned college(s) within Banner. A page refresh will automatically apply the default filter.
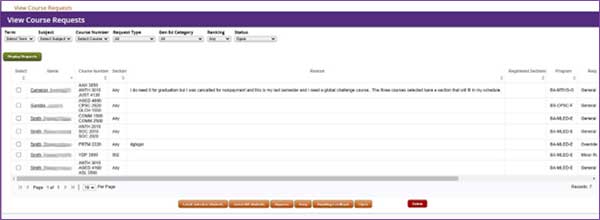
Admin Section Information
Request Table
This table is the main focus of the page listing requests based on default or applied filters. The columns can be rearranged (changing column order by dragging left or right), but not resized at this time. If the user does not have any open requests within their assignments, the initial view will state “No Requests found.” (Shown below)
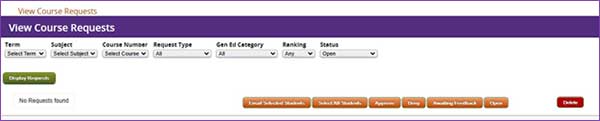
Filter Options
The filter options are a series of drop down lists at the top of the page and do have some rules that apply to the combinations allowed. Once the preferred filters have been chosen, click on Display Requests to apply the selected options. Once a manual filter is applied, the default filter is overridden until the next refresh or new visit.
- Every filter option is a single select.
- Term and Status are required for all filter combinations.
- Term only lists terms listed in the request table
- Ranking only applies to Gen Ed requests.
- Combination options (may not be all-inclusive):
- Term + Request Type + Status
- Term + Gen Ed Category + Status
- Term + Status
- Term + Subject + Course Number + Status (Doesn't work with Gen Ed requests)
- Term + Request Type +_ subject +_ Course Number + Status (Will work with Gen Ed requests)
- Term + Request Type + Subject + Course Number + Ranking + Status

Action Buttons
The action buttons are used for updating request status and contacting students. The status updates take effect immediately and can be set at any time. There are no rules in the app currently governing these.
- Email Selected Student — Opens an email message with all selected students' email addresses in the BCC field. This button does not change the status of the request.
- Default email subject: Course Request Follow-up.
- Does not un-select requests. Allows for updating same requests to Awaiting Feedback after email is sent.
- Select All Students — Select all visible requests based on the active filter.
- Approve — Sets the selected request(s) to Approved and opens an email window to email student(s).
- Email subject:Override requests are for course requests where students are receiving an error when attempting to register that is eligible for an override. This option is intended only for errors other than capacity (closed course).
- Single Select — Approved: {Type}-{Category}, e.g., Approved: General Education - Reach Act.
- Multi-select — Course Request Approved
- Email subject:Override requests are for course requests where students are receiving an error when attempting to register that is eligible for an override. This option is intended only for errors other than capacity (closed course).
- Deny — Sets the selected request(s) to Denied and opens email window to email student(s).
- Email subject:
- Single select — Denied: {Type}–{Category}, e.g., Denied: General Education – REACH Act.
- Multi-Select — Course Request Denied
- Email subject:
- Awaiting Feedback — Sets the selected request(s) to Awaiting Feedback.
- Open — Sets the selected request(s) to Open.
- Delete — Sets the selected request(s) to Deleted. This status does not appear on the student’s status page and should only be used when the request is administratively canceled and NOT for denials.
![]()
Single Request Section
When selecting a single request, the lower portion of the screen will be populated with additional student details, including schedule. If the request type is not Gen Ed, the option to insert overrides is provided.
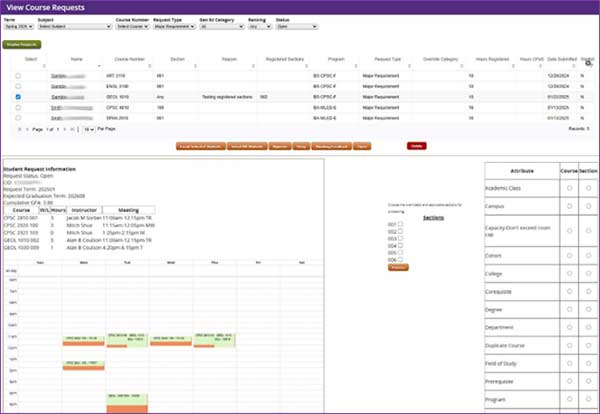
Additional Student Information
Additional student information relevant to processing requests, including the current schedule, is displayed. This data is pulled from Banner at the time of selection and can be refreshed by toggling selection.
Override Selection
Table of available override options in Banner. These can be applied at a course or section level. If the section option is selected, at least one section number must be chosen from the section(s) list to apply the selected override(s).
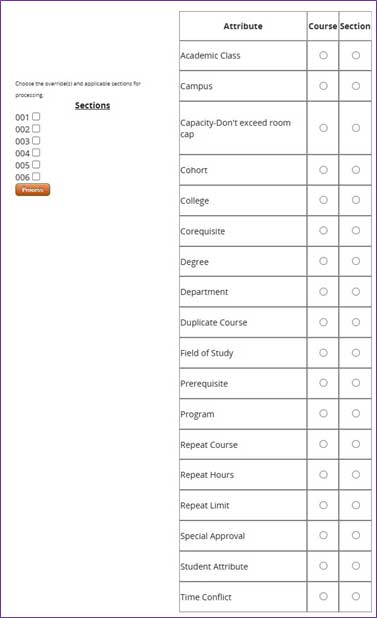
Multi-Select Request Section
When selecting multiple requests, the lower portion of the screen will not populate and any action button clicked will apply to all selected records.
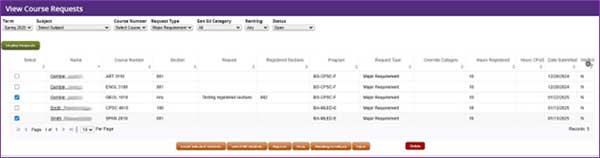
Student Status Page
The student status page will display any current or future term requests. The page is displayed upon the submission of a request. Past term requests will not be displayed to prevent the list from growing too large and confusing.
*Reminder: requests marked as deleted will also not be displayed.

Students have two actions available from this page:
- Cancel Selected Request(s) — This option updates the request status to canceled and refreshes the page to reflect the update. It does not generate any communications
- Create New Request — This option takes the student back to the request page to enter a new request.
![]()
