
Digital Accessibility for PowerPoint
Microsoft PowerPoint is a presentation application that lets you create, edit and share electronic slide presentations.
As part of the Office 365 suite, Microsoft PowerPoint is free for Clemson faculty, staff and students. This guide applies to PowerPoint for Microsoft 365. An understanding of accessibility standards and fundamental concepts is a prerequisite for this guide.
Support Guides
- Download PowerPoint for Microsoft 365
- Check your Microsoft PowerPoint version
- Use compatibility mode to work with different versions of PowerPoint
Microsoft products have a built-in Accessibility Checker that can remain open throughout the authoring process to check-as-you-go (recommended for efficient authoring) or open later to review a final draft.
Improve accessibility with the Accessibility CheckerAutomated tools cannot detect all accessibility issues. Some elements require manual review:
- Color contrast: The Accessibility Checker will detect basic contrast issues, but may miss poor contrast if text is layered on another object. Review color contrast where text is layered on an image or filled shape.
- Color reliance: Avoid relying on color alone to convey meaning. Review the document for any instances of color reliance.
- Structure: Review document elements like headings, lists and tables and confirm that appropriate styles are applied (heading styles, programmatic lists, table headers, etc.)
- Descriptive links: Use descriptive link text to help readers understand and navigate content.
- Alternative text: While the Accessibility Checker can alert authors to empty or AI-generated alternative text for images, it cannot verify accuracy. In its Inspection Results, the Accessibility Checker will indicate where Intelligent Services are used and prompt authors to review auto-generated alt text.
Themes
Using Microsoft PowerPoint's Themes, authors can apply accessible, customizable, branded formatting to their presentations. The Themes gallery is available in the Design tab.
Themes include Slide and Layout Masters that can be used to apply a consistent look and feel to all slides in a presentation. Avoid including important information or content in the Slide or Layout Masters: images and text here may not be conveyed to assistive technology or exported as expected to alternative file formats.
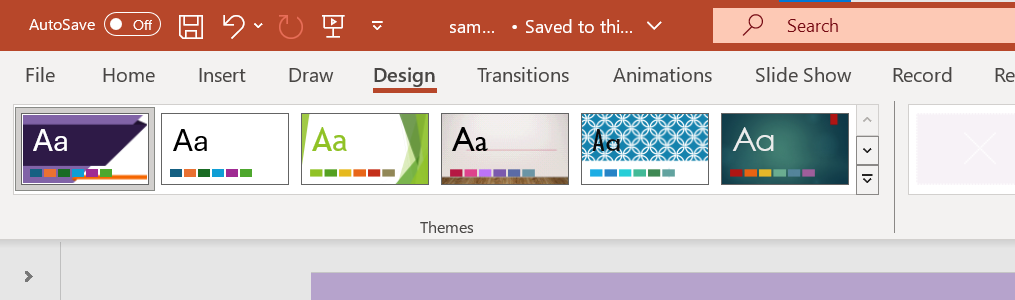
Best Practices for Accessible Presentations
Consider the following best practices when presenting to an audience:
- If there's a microphone available, use it.
- Use plain language. Avoid jargon.
- Define acronyms. Explain complex terms and information.
- Describe visuals. Avoid assumptions and sensory reliance (e.g., "I'll give you a minute to read this slide.")
- Ensure captions are available.
- Limit slide content. Avoid walls of text.
- Encourage multiple modes of participation.
- Distribute slides in advance.
Learn more about accessible events, including additional information regarding hosting considerations and inclusive language.
Get Started: ImagesExplore Further
- Improve accessibility with the Accessibility Checker
- Make your PowerPoint presentations accessible to people with disabilities
- Apply a theme to add color and style to your presentation
- What is a slide master
- Rules for the Accessibility Checker
- Captioning and Sign Language Interpretation in Zoom: Features and Pitfalls
- Use a screen reader with the Accessibility Checker

