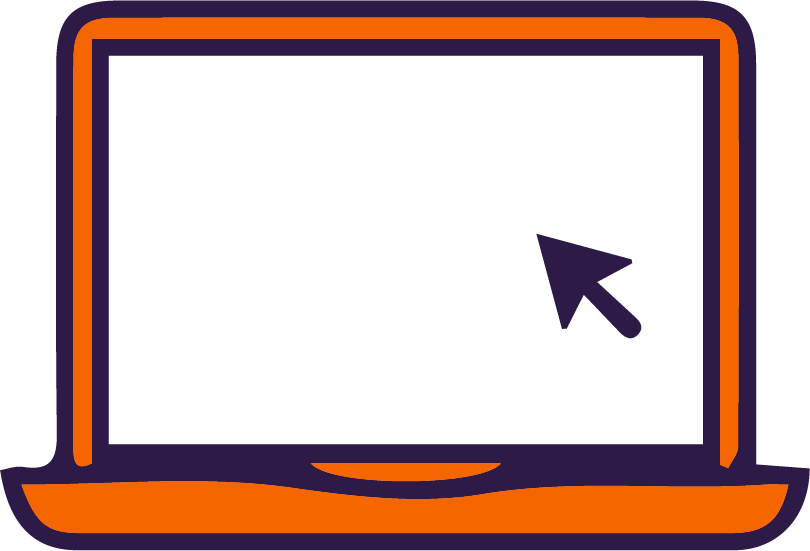Clemson Online supports several video tools that instructors can use to produce and edit online course content or even create supplemental materials for face-to-face classes. These tools can be used to meet with learners, create engaging video lectures, or edit effects into demonstration videos.
Video Tools
Kaltura
What is Kaltura?
Kaltura is Clemson’s video hosting service, with built-in recording, editing, and captioning tools. It is fully integrated with Canvas so embedding your recorded content into a Canvas Page, discussion board, or assignment is simple and fast. Kaltura also includes a video quiz feature where the viewer is prompted to respond to a question at any point in the video you decide. Clemson students have a Kaltura account as well, so recording and uploading video submissions for assignments is a breeze.
Which course modalities are best for Kaltura?
This tool is best for instructors who are teaching in any of the following modalities and course structures:
- An in-person course using a flipped model
- A synchronous online course with or without asynchronous activities
- An asynchronous online course
How could I use Kaltura?
Instructors at Clemson use Kaltura for recording and embedding course content for learners to view later. Others also assign students to submit presentations or performance recordings using Kaltura.
See the table below to learn more about using Kaltura in your courses.
| Kaltura Features | Synchronous Course Activities | Asynchronous Course Activities |
|---|---|---|
| Kaltura Capture | X | Screen recording, webcam recording (or both) for lectures and anything you want to visually communicate. |
| Kaltura Quiz | X | Knowledge checks, gather feedback, prompt reflection on course material. |
| Chapters | X | Chunking video content by topics for easier video navigation. |
Kaltura Resources
Looking for guidance?
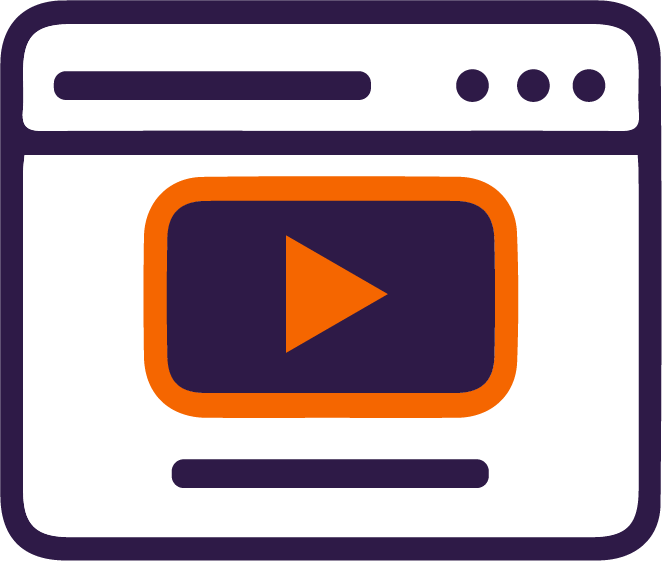
Ask an expert!

- For assistance with Kaltura best practices and course development, book a consultation with a member of CO staff.
- For Kaltura technical issues please email: ithelp@clemson.edu
Camtasia
What is Camtasia?
Camtasia is a video recording and editing tool that lets you add audio and visual effects to your videos. It features a simple editing interface, and videos created or edited with Camtasia can be uploaded to Kaltura.
While Kaltura can get you started with a quick and simple edit, Camtasia takes it further with powerful tools for improving audio quality, adding transitions, highlighting information on screen, and much, much more. Camtasia makes it easy to export the video file in a variety of formats that are easy to upload to Kaltura so you can keep your videos in a singular repository.
Which Course Modalities are Best for Camtasia?
This tool is best for instructors who are teaching in any of the following modalities and course structures:
- A synchronous online course with asynchronous course activities
- An asynchronous online course
- An in-person course with a flipped model
How Could I use Camtasia?
Instructors at Clemson use Camtasia for recording video content that learners will watch asynchronously. Camtasia’s features are best used for asynchronous course activities which students will complete on their own time.
See the table below to learn more about using Camtasia in your courses.
| Camtasia Features | Synchronous Course Activities | Asynchronous Course Activities |
|---|---|---|
| Screen and Webcam Recording | X | Record video content learners are to watch on their own. |
| Editing: multiple tracks, drag-and-drop video editing features, separate audio from video, transitions, highlights, and more. | X | Add compelling audio and visual elements to keep your learners engaged while watching your videos. Fix errors and improve quality with a host of easy to drag-and-drop editing features. |
Camtasia Resources
Looking for guidance?
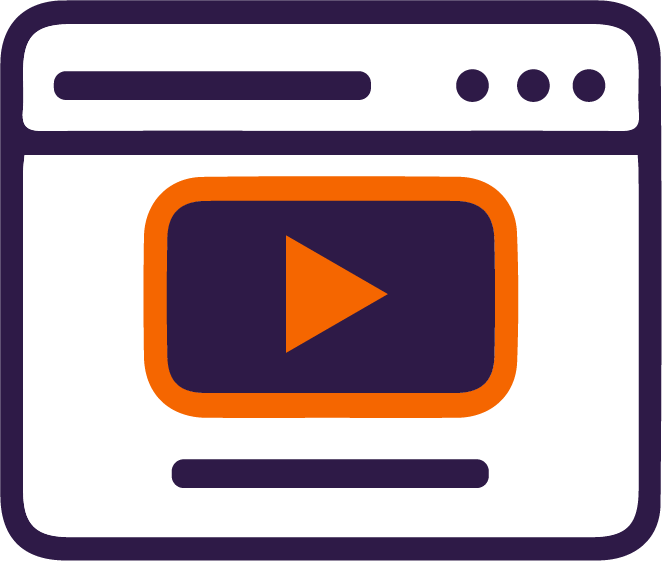
Ask an expert!

- For Camtasia best practices and course development, book a consultation and select "Camtasia Consult"
- For Camtasia technical issues email: ithelp@clemson.edu