
Manual Checks
Automated tools cannot detect all accessibility issues. Some elements require manual review.
Use of Color
Acrobat's Accessibility Checker results will always warn to manually check color contrast. Additionally, avoid relying on color alone to convey meaning. Review the document for sufficient color contrast and any instances of color reliance.
Descriptive Links
Confirm that the document has descriptive link text to help readers understand and navigate content in PDFs that will be distributed electronically.
Tags
Verify the document's tag order is logical and content is tagged properly:
- Open the Accessibility Tags
side panel.
- Select the Tags element at the root of the tag tree.
Optionally, expand all tags by pressing the * key while the root of the tag tree is selected. - "Walk the tag tree" using the keyboard's arrow keys to navigate from the top of the tag tree to the bottom:
- Press the right and left arrow keys to expand and collapse tags.
- Press the up and down arrow keys to navigate up and down the tag tree.
- A selected tag's content will be outlined in the document view.
- If content outlines are not visible, enable them by opening the Options menu in the Accessibility Tags
side panel and check Highlight Content.
- If content outlines are not visible, enable them by opening the Options menu in the Accessibility Tags
- While navigating the tag tree, verify the tag order and structure:
- The tag order should follow a logical sequence: top-to-bottom and left-to-right (for documents written in the English language).
- Tags should match their visual presentation. Headings should be tagged as
<H1>,<H2>, etc. Lists should be tagged as<L>. Data tables should tagged as<Table>. Decorative content, including repeated headers or footers, should be marked as artifacts.
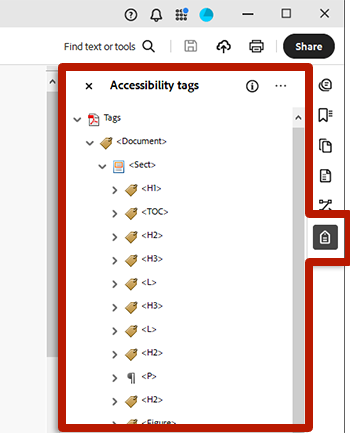
Reading Order
Verify the document's reading order is logical:
- Open the Reading Order tool.
- Select the Page content order option to show the reading order for content boxes.
Optionally, select the setting to "Display like elements in a single block." - Visually inspect each page. The numbers in each content box should follow a logical sequence like the tag order.
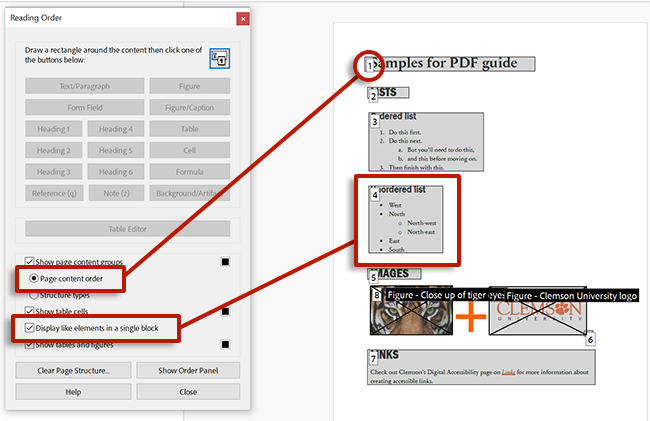
Alternatively, inspect the reading order using the Order side panel.
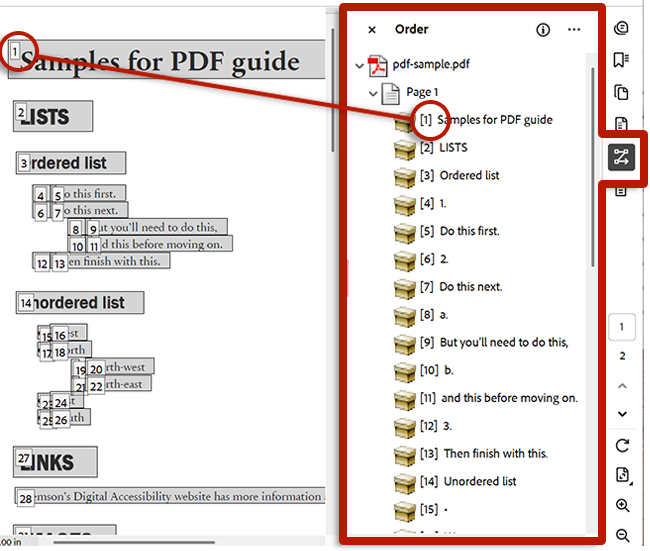
Tab Order and Form Order
Verify the tab order and form order are logical. Tab through any interactive content in the document (links, forms, etc.) The order should follow a logical sequence like the tag order.
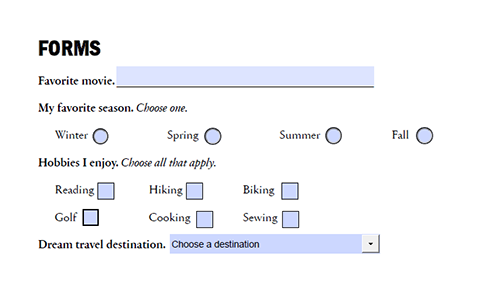
Alternative Text
While the Accessibility Checker can alert authors to empty alternative text for images, it cannot verify accuracy. Verify alternative text is accurate:
- Open the Reading Order tool.
- Select the option to Show tables and figures.
- Visually inspect figures on each page. The alternative text is shown next to each figure. If the text is truncated, right-click the figure and select Edit alternate text.
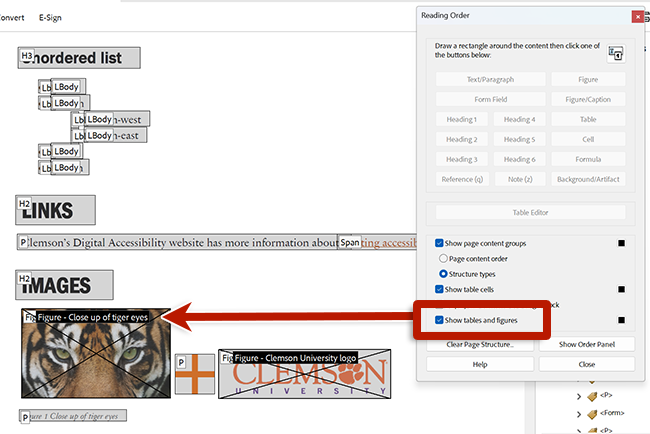
Next Steps
If you find errors while performing automated or manual checks, the PDF needs to be remediated to be accessible. While many corrections can be made in Acrobat, starting with an accessible source file or providing an alternative to PDF can be a more efficient solution, especially if you anticipate changes to the content over time.
The following section provides an overview of remediating PDFs using Adobe Acrobat. On-demand remediation services are also available for bulk or expedited remediation.

