
Tags
Options Menu
The Accessibility Tags side panel includes an Options menu with various features referenced throughout this guide. To access the Options menu:
Select the Options menu in the Accessibility Tags side panel.
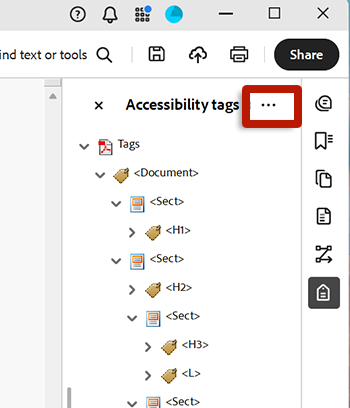
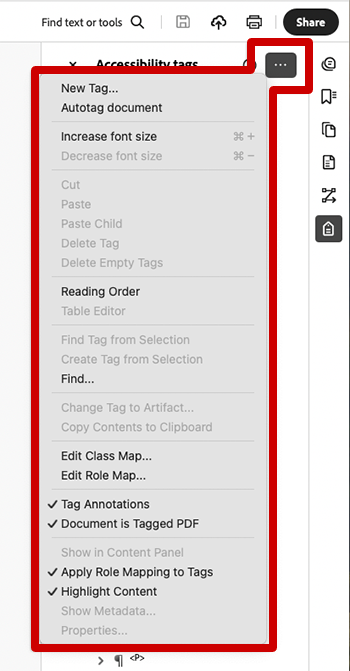
Select the Options menu in the Accessibility Tags side panel.
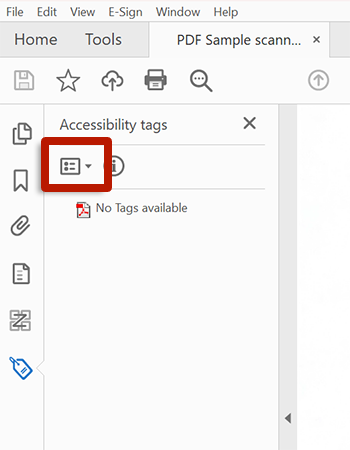
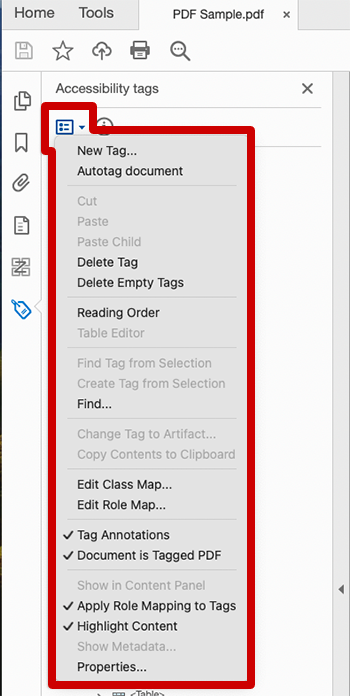
Tag Order
Verify and update a document's tag order:
- Open the Accessibility Tags
side panel.
- Select the Tags element at the root of the tag tree.
Optionally, expand all tags by pressing the * key while the Tags element is selected. - "Walk the tag tree" using the mouse or the keyboard's arrow keys to navigate from the top of the tag tree to the bottom:
- Press the right and left arrow keys to expand and collapse tags.
- Press the up and down arrow keys to navigate up and down the tag tree.
- A selected tag's content box will be outlined in the document view.
- While navigating the tag tree, verify the tag order and structure.
- The tag order should follow a logical sequence: top-to-bottom and left-to-right (for documents written in the English language).
- Tags should match their visual presentation. Decorative content should be marked as artifacts.
- Update the tag order as needed by dragging and dropping (or cutting and pasting) tags in the tag tree.
When dragging a tag using the mouse, a line near the cursor will indicate where the tag will be placed. The left border of the line indicates where the tag will be nested in the tree. Pay careful attention to the position of the tag in the tag tree to ensure it is nested properly.
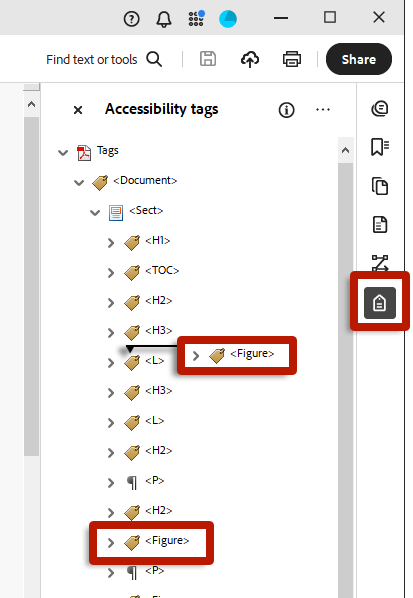
Tip
To quickly find a tag in the tag tree, highlight text in the document pane and choose Find Tag from Selection in the Options menu.
Basic Tagging
Use the Reading Order tool to create and modify basic tags.
- Open the Reading Order tool.
- Click and drag the mouse to draw a rectangle around PDF content to be tagged.
- To add content to a selection, hold the Shift key while dragging a new rectangle.
- To remove content from a selection, hold the Control key (on Windows) or Option key (on Mac) while dragging a new rectangle.
- Select the appropriate tag button in the Reading Order tool to tag the selected content.
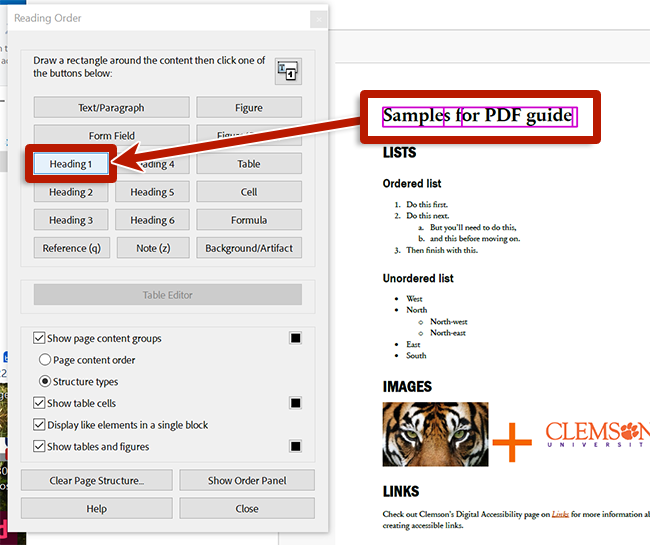
Tagged content will be reflected in the Order panel and the tag tree. Update the reading order and tag order as needed.
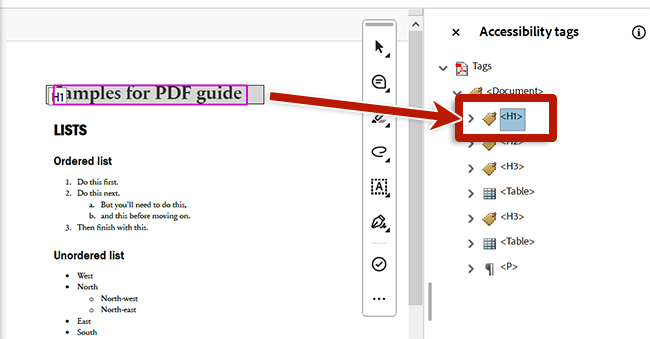
Correcting Tags
To fix incorrect tag types, right-click the tag and select Properties. Select the correct tag from the Type dropdown.
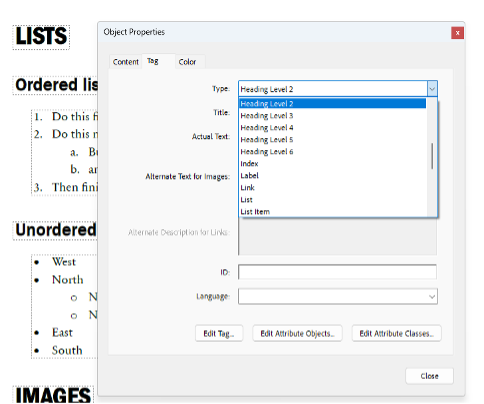
Alternatively, use the Reading Order tool to modify basic tags. With the Reading Order tool open, select the content you wish to tag, then select the appropriate tag button in the tool.
Tip
Tags can also be edited directly within the Accessibility Tags side panel. Double-click a tag, type a new tag type, and press Enter. The < symbol is required to start a tag. Acrobat will automatically close tags with a > symbol if it is not provided. Optionally, add a title to a tag by entering text without the opening < symbol. Titles are not conveyed to readers but can be helpful during the remediation process to keep track of your work.
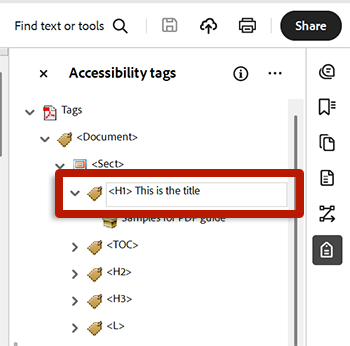
Artifacts
Mark decorative content as artifacts using the Reading Order tool by selecting the content and choosing the Background/Artifact button. Common artifacts include:
- Decorative images, lines or filled shapes that do not convey any meaning.
- Page numbers.
- Header and footer content that is repeated across pages. As a best practice, tag header and footer content on the first page, but artifact it on the pages that follow
- Placeholders for form fields (e.g., repeated underscores, graphical checkboxes from source documents).
Empty Tags
Sometimes, the tag tree will contain empty tags. To delete an empty tag, select the tag and press the Delete key. To quickly delete empty tags, select the Tags element in the tag tree and choose Delete Empty Tags from the Options menu.
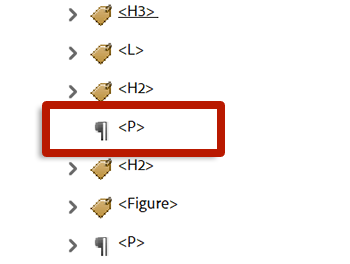
Tip: Delete Content Using the Content Panel
Deleting a tag from the tag tree does not remove its content. To delete both the content and its tag, select the corresponding container in the Content panel and press the Delete key. This technique is especially useful for removing extraneous line breaks in a document.
Untagged Content
All meaningful content must be tagged. To find and tag untagged content:
- Select Find… from the Options menu.
- In the Find dropdown, select Unmarked Content.
- Choose to search either a single page or the entire document.
- Select Find.
- If an element is found, select Tag Element and provide the appropriate tag if prompted.
- Repeat by selecting Find Next and tagging untagged content until the search completes.
Alternatively, select untagged content in the document view and choose Tag from Selection in the Options menu.

