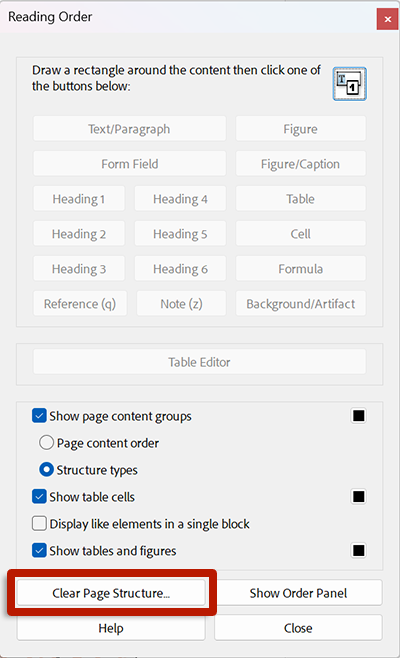Reading Order
Caution
Acrobat does not provide an undo function for changes to the reading order. Remember to save your work frequently by creating backup copies of your PDF so you can revert to previous versions.
Review and update the document's reading order:
- Open the Reading Order tool.
- Select the Page content order option to show the reading order for content boxes.
Optionally, select the option to "Display like elements in a single block." - Visually inspect each page. The numbers for each content box should follow a logical sequence: top-to-bottom and left-to-right (for documents written in the English language).
- Update the reading order as needed by dragging and dropping (or cutting and pasting) items in the Order side panel.
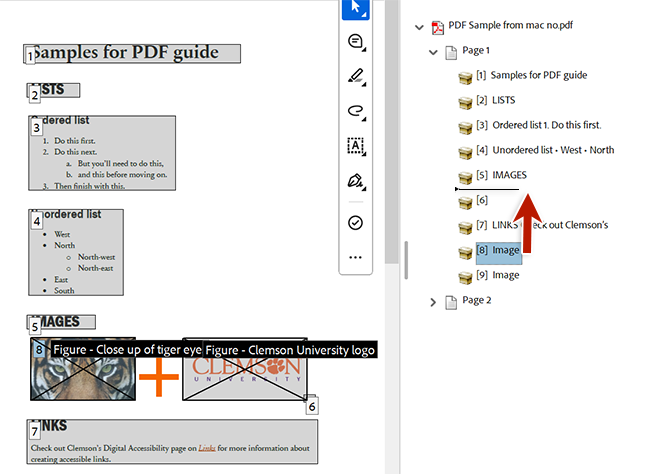
Changes to the Order panel are reflected in the tag tree. Changing the tag order, however, does not change the order of items in the Order panel. If content is missing from the Order panel, it will need to be tagged. Tagging missing content is addressed in the next section on Basic Tagging.
Tip: Manage Reading Order Using the Content Panel
The Content side panel provides a nested view of a PDF's content. Changes in the Content panel are reflected in both the Order and Accessibility Tags side panel panels.
Modifying the reading order using the Order panel can cause unexpected impacts to the tag structure. The Content panel can be used to update the reading order with more predictable changes reflected in the tag tree.
Clearing Page Structure
Sometimes starting over may be the easiest route, especially if a PDF is severely malformed. Clearing the PDF's page structure will remove all content and tags. To clear the structure, open the Reading Order tool and select Clear Page Structure... Then, use Acrobat's automatic tagging feature to re-tag the document. Review and update the reading order as needed.