
The Adobe Acrobat interface
This guide provides an overview Adobe Acrobat Pro's user interface and accessibility features. Adobe also provides a free Acrobat Reader, however, only the Pro version can be used to manage PDF accessibility. To install Acrobat Pro or check your version, visit our Installation Guides.
Adobe has updated the Acrobat interface with a new look and feel. Depending on the version you use, Acrobat's features may be in different locations. Regardless of the version, the interface contains three primary sections:
- The home view is shown when no document is open. It includes recent documents, documents that have been starred for quick access, and documents shared by others.
- The tools view contains a variety of features for working with PDFs, including commands for checking accessibility, organizing content and editing PDFs. In the new version of Acrobat, the tools view appears to the left of the interface. In the old version, tools are on the right.
- The document view shows the contents of a PDF, along with a customizable quick-action toolbar for selecting and editing content. A side panel provides various PDF features, including bookmarks and signatures. In the new version of Acrobat, the side panel is on the right and a quick action toolbar floats within the document view. In the old version, the side panel is on the left and a quick action toolbar is above the document.
Throughout this guide, screenshots will reflect the new experience unless otherwise noted.
The tools view is on the left; side panel features are on the right. The quick action toolbar can be moved within the document view.
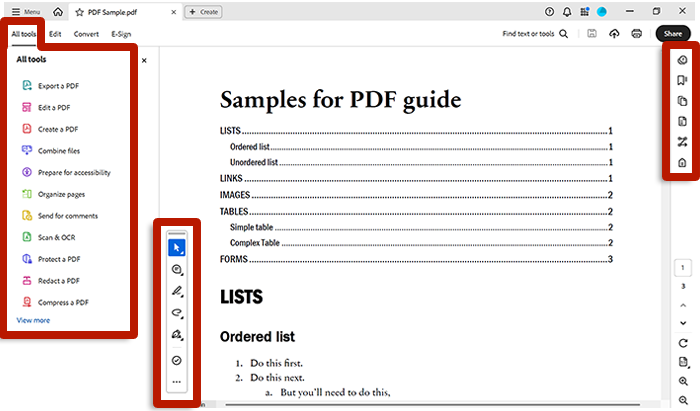
The tools view is on the right; side panel features are on the left. The quick action toolbar is above the document view.
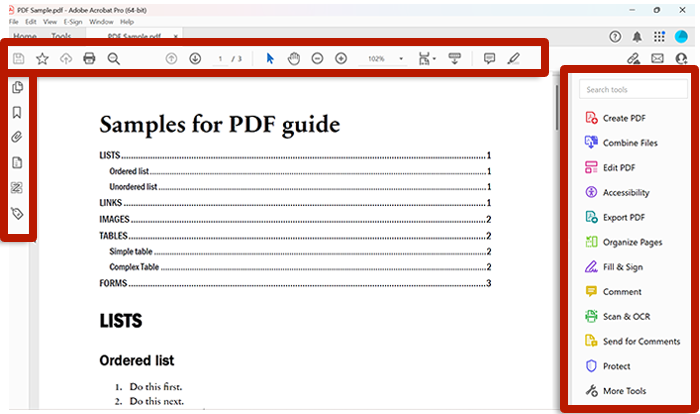
Switching Experiences
You can toggle between the new and old interfaces. To switch from the old version to the new version, select View > Enable new Acrobat. To switch from the new version to the old version, select Menu (Windows) or View (Mac), then select Disable new Acrobat.
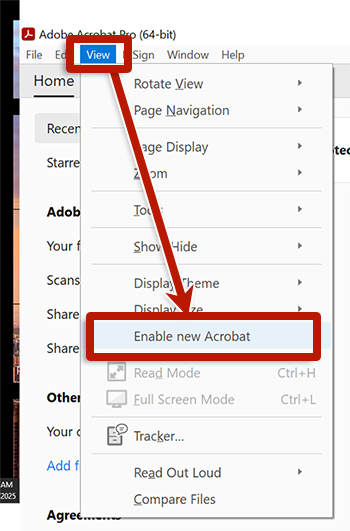
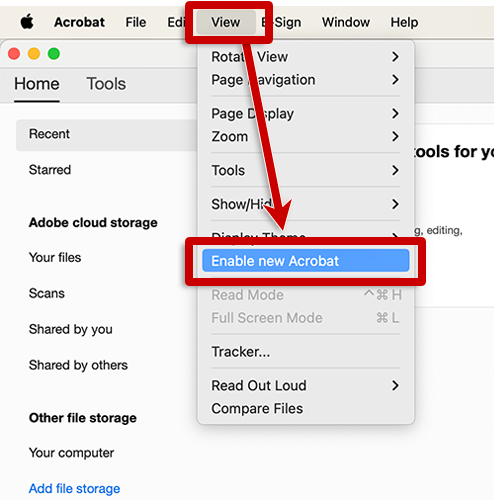
Accessibility Features
Acrobat provides multiple features to help both authors and people with disabilities. To enable these features, start by opening a PDF document in Acrobat. You can download and use this sample document for convenience.
Accessibility Tool
The accessibility tool is available in the tools view. In the New version of Acrobat, it's called "Prepare for accessibility." In the old version, it's called "Accessibility." To find the tool:
- Select All tools to open the tools view.
- Select View more at the end of the list of tools.
- Find Prepare for accessibility in the list. Tools can be organized by dragging and dropping.
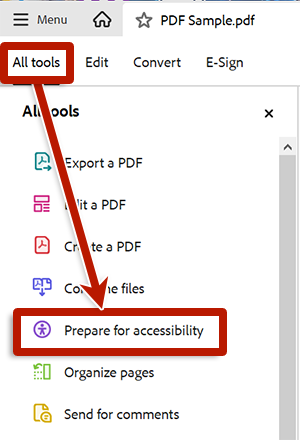
- Select Tools to open the tools view.
- In Search tools, type "accessibility."
- Select the Add button to add a shortcut to the Accessibility tool in the tools view or Open to open the tool. Tools can be organized by dragging and dropping.
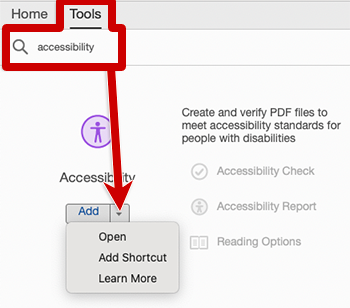
Side Panels
Acrobat provides multiple side panels to manage PDF accessibility. To enable these side panels:
- On Windows, select Menu to open the application menu. Skip this step on Mac.
- Select View > Show/Hide > Side panels.
- Check each of the following:
- Accessibility tags
- Bookmarks
- Order
- Pages
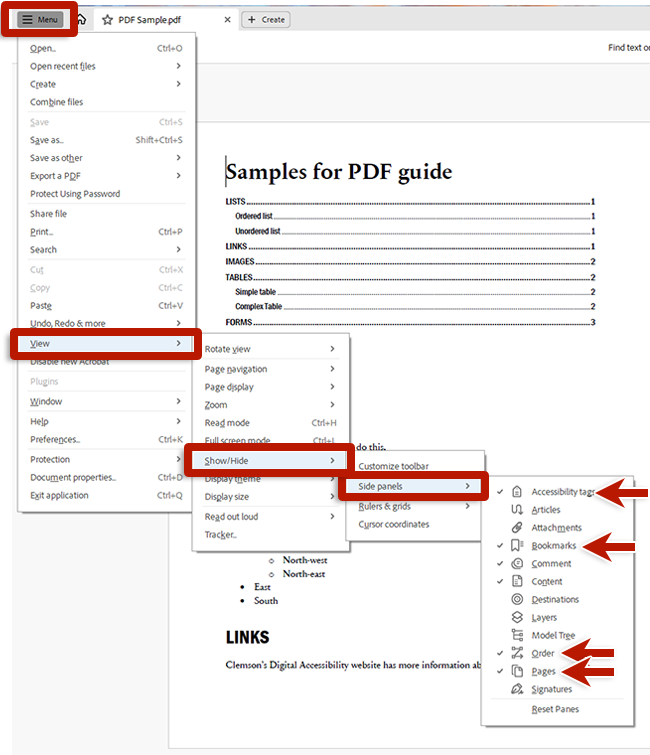
Select View > Show/Hide > Navigation Panes. Select each of the following:
- Accessibility tags
- Bookmarks
- Order
- Page Thumbnails
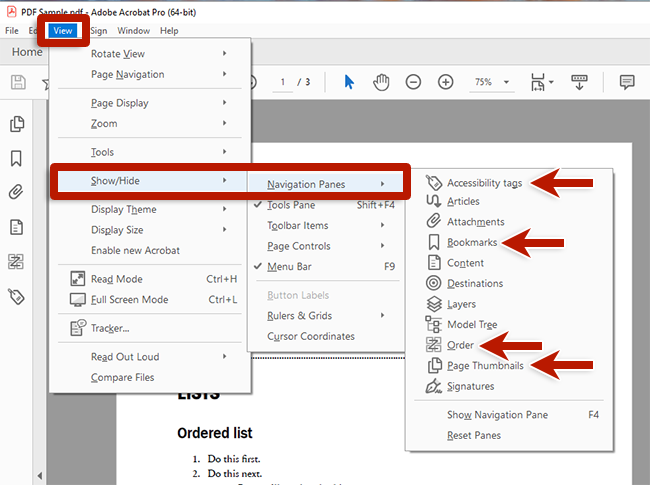
Accessibility Setup Assistant
Acrobat's Accessibility Setup Assistant provides a guided walkthrough to customize Acrobat's accessibility settings. These settings can be helpful for people who use assistive technology or prefer high contrast colors.
To start the assistant, open the Accessibility Tool and select Use setup assistant (New Acrobat) or Setup Assistant (Old Acrobat). Follow the guided screens to personalize your reading preferences.
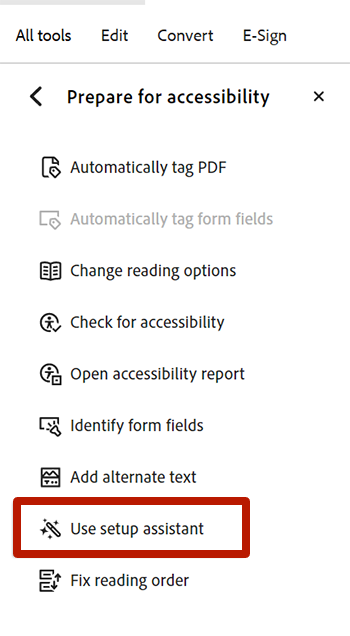
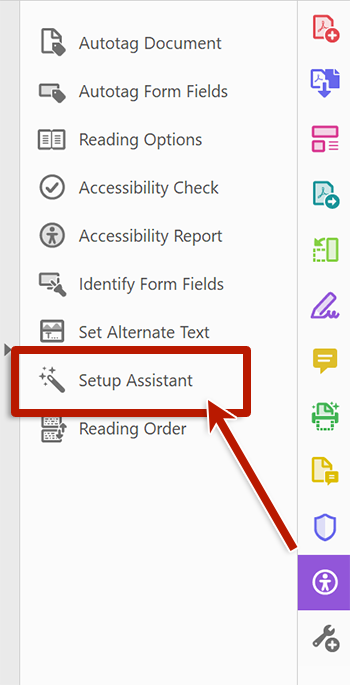
Next: Bookmarks

