TigerOne Mobile ID for Apple
What is the TigerOne Mobile ID for Apple?
The TigerOne Mobile ID is your Official University ID conveniently located in your Apple Wallet! After adding your TigerOne Mobile ID to your Wallet, simply tap your iPhone or Apple Watch at readers on and off campus for building access, meal plan usage, Campus Rec, libraries, retail locations and more!
How do I get the TigerOne Mobile ID?
- Visit the TigerOne Online Credential Selection module to select your mobile device type and upload your photo.
- On your supported device, download the GET Mobile app from the App Store.
- Open the Get app and select Search All Institutions.
- Select Clemson University in the school list.
- Log in using your Clemson credentials, and then complete the DUO authentication.
- Create a PIN.
- Select the “Add to Apple Wallet” button. Then select whether you would like to add the TigerOne Mobile ID to your iPhone or Apple Watch. You may add the ID to both device types.
- Agree to the Terms and Conditions.
- The ID will now be available in your Wallet. You do not need to keep the GET app for functionality of the TigerOne Mobile ID.
Helpful Tips
To ensure you have the best experience utilizing your TigerOne Mobile ID in the Apple Wallet, review these tips.
- You do not need to double tap the side button to pull up your TigerOne ID in the Apple Wallet like you do with other cards in the Wallet. In fact, this could cause misreads at readers with quick transaction times, like the dining halls. Simply tap the top of your phone to the middle of the reader without pulling up the Wallet. Our readers are specifically looking for the TigerOne ID so they do the work themselves!
- If you are having issues where the TigerOne ID requires you to authenticate with your Face ID, Finger ID, or Passcode before it will complete a read, check your Express Mode settings. First open your Wallet app and select the TigerOne ID. Then click the ellipsis or 'i' in the top right to reach the back of the card. Ensure Express Mode is on. If it is on but you are having the issue still, toggle it off then on again. Then, go to your Settings app and select the Face ID & Passcode setting. On this setting toggle the Wallet and Apple Pay setting (it doesn't matter if this setting is off or on, but toggling it will resolve the issue).
- If you share an iCloud account with another Clemson user, you will NOT be able to add the ID to your iPhone. You must have your own iCloud account to provision the TigerOne ID to your Wallet.
How Does the TigerOne mobile id work?
The TigerOne Mobile ID features the “Express Mode” transaction experience. For TigerOne ID readers, a user is able to approach the reader with a dark screen on their iPhone or Apple Watch without needing to authenticate via Face ID or Touch ID. Express Mode enables an extremely fast, frictionless experience designed for campus use.
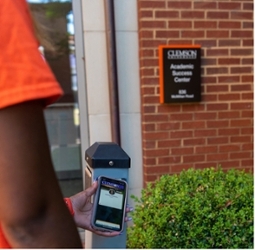
TigerOne Mobile ID for iPhone
Tap the phone's top to the reader. You do not need to wake up the phone as long as express mode is activated. Some phone cases can block the use of NFC. If your Mobile ID is not reacting, try removing the case to ensure this is not the cause of the issue.
TigerOne Mobile ID for Apple Watch
Tap the face of the watch to the reader. You do not need to wake up the watch as long as express mode is activated.
How do I transfer my mobile id to a new device?
Transferring your TigerOne Mobile ID to a new device is simple. There is no charge for transferring your TigerOne Mobile ID.
Visit the TigerOne Online Office to begin the reset procedures.
If you are transferring from an Apple device to another Apple device, select Reset iPhone Mobile ID or Reset Apple Watch Mobile ID. After five minutes, go to the GET Mobile app on your new device and select Add ID to phone button.
If you are transferring from an Android device to another Android device, select Reset Android Mobile ID. After five minutes, go to the GET Mobile app on your new device and select the Add ID to phone button.
If you are transferring from an Apple device to an Android device or vice versa, select Switch Mobile ID to Android or Switch Mobile ID to Apple and follow the instructions provided after selection.
For full instructions on how to install and operate the GET Mobile app, please visit our support pages for Apple and Android.
Frequently Asked Questions
-
How can I view my CUID number from the TigerOne Mobile ID?
To view your Clemson Identification Number, or CUID, open the Wallet app. Select your TigerOne Mobile ID. Click the ellipsis in the top right, then scroll down until you see the ID # field. This is your CUID.
-
Can I view my meal plan, TigerStripe and Paw Point balance on my TigerOne Mobile ID?
Yes! Open the Wallet app and select the TigerOne Mobile ID. You can view your balances directly from the ID.
-
My TigerOne Mobile ID isn't working at the Dining Halls. What do I do?
Ensure you are not double tapping the side button to select your TigerOne Mobile ID when presenting your ID at the Dining Halls. You simply need to tap your phone at the reader, no double tap or selection necessary. Double tapping the side button will prompt Face ID and this delayed action causes the register to time out.
-
Can I share iCloud accounts with other Clemson cardholders?
No. You will not be able to add the TigerOne Mobile ID to your device if you share an iCloud account with another Clemson cardholder. It is best practice to have your own iCloud account.
-
I am not able to add my TigerOne Mobile ID to Apple Wallet. Who can help me?
Contact the TigerOne Office at TigerOneCard@clemson.edu.
-
What devices are supported?
- iPhone SE, iPhone 6s, iPhone 6s Plus or later devices running iOS 12 or later.
- Apple Watch Series 1 and later devices running WatchOS 5 or later.
- You cannot have the TigerOne Mobile ID on both an Android and an Apple device.
-
How do I get a new TigerOne Mobile ID if I get a new device?
Visit the Credential Management Portal. If you are changing from an Apple device to another Apple device, select Reset iPhone Mobile ID or Reset Apple Watch Mobile ID. If you are changing from an Apple device to an Android device, select Switch Mobile ID to Android.
Afterwards, complete the steps below for Android or Apple devices:
Apple
- On your supported device, download the my.Clemson app from the App Store.
- Open my.clemson from your iPhone and select the ID icon at the top right.
- Log in using your Clemson credentials, and then complete the DUO authentication.
- Select the “Add to Apple Wallet” button. Then select whether you would like to add the TigerOne Mobile ID to your iPhone or Apple Watch. You may add the ID to both device types.
- Agree to the Terms and Conditions.
- The ID will now be available in your Wallet. You do not need to keep the my.Clemson app for functionality of the TigerOne Mobile ID.
Android
- On your supported device, download the Cbord GET Mobile app from the Play Store.
- Open the Get app and select Search All Institutions.
- Select Clemson University in the school list.
- Log in using your Clemson credentials, and then complete the DUO authentication.
- Create a PIN.
- Select Add ID to Phone.
- Agree to the Terms and Conditions of use.
- The ID will now be provisioned to your device. Do not delete the GET app. If you delete the app, the ID will be removed as well.
-
What happens if I lose my Apple iPhone or Watch? If I find it afterward?
Visit the Credential Management Portal and select Deactivate or Reactivate to disable or re-enable your TigerOne Mobile ID.
-
What do I do if I'm having issues with DUO?
To setup DUO on your mobile device, visit the CCIT DUO help page.
If you see a white blank screen when you attempt to login to DUO, you need to check your Screen Time settings. Follow the procedure below to fix this issue.
Go to your Settings app. Select Screen Time. Select Content & Privacy Restrictions. Select Web Content and then select Unrestricted Access.
Then try to close/reopen my.Clemson and add the ID to your Wallet.
-
Can I use my TigerOne Mobile ID if my iPhone has a dead battery?
On iPhone XS, iPhone XS Max, and iPhone XR (and later), you can use power reserve with your TigerOne Mobile ID. When low on battery, the TigerOne Mobile ID is available for up to five hours when Express Mode is enabled and the device’s battery needs to be charged.
-
Can I use the TigerOne Mobile ID without cellular signal?
The TigerOne Mobile ID can be used even if iPhone or Apple Watch does not have network connectivity as the TigerOne Mobile ID is stored on your device.
-
Do I need to change my device location if I'm an International Student?
Yes - be sure your Region is set to United States. You can change this setting by navigating to the Settings app, selecting Language & Region, and changing the Region to the United States.
-
How do I know if I’m eligible for the TigerOne Mobile ID?
All students and employees are eligible for the TigerOne Mobile ID. Affiliates, emeritus and retirees are not eligible for the TigerOne Mobile ID.
-
Is a photo required for me to add the TigerOne Mobile ID to my Wallet?
Yes, you will need a photo on file before you can add your TigerOne Mobile ID to your Wallet. Submit your photo online .
-
Is my TigerOne Mobile ID considered an Official University ID?
Yes, the TigerOne Mobile ID and your TigerOne Card are both official forms of University identification.
-
Who should I contact if I have any issues?
Email us at TigerOneCard@clemson.edu
